
Scritto ad aprile 2010
For foreign readers: this article explains how Levels can be used in Photoshop to adjust colors in a photo.Questo articolo prende le mosse da una scansione di diapositiva che era risultata non ottimale come tonalità dei colori. L'autore, Franco Pepe, fotografo ferroviario di vecchia data e vasta fama, di solito usa i Livelli automatici, una funzione di Photoshop che dovrebbe "capire da sola" come aggiustare l'immagine. Qui però l'aveva capito un po' meno del solito, e così mi ha chiesto come si poteva correggerla a mano. Ho pensato che la cosa potesse interessare tutti i lettori e diventare un primo articoletto di spiegazione sull'uso di Photoshop
Questa è la versione uscita dallo scanner:

Questa è la versione Livelli automatici:

Non è che sia brutta; solo che, a mio avviso, è troppo "urlata", cioè ha tolto la dominante di colore, ma ha anche aggiunto un contrasto troppo marcato, che fa perdere morbidezza all'immagine (una morbidezza che credo caratterizzasse anche la giornata in cui la foto è stata scattata).
Questo è l'istogramma della versione scanner:
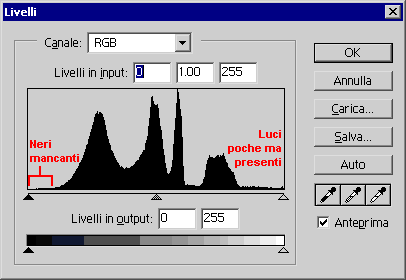
Saper leggere l'istogramma è fondamentale. Fortunatamente non è difficile, una volta capito che cosa rappresenta: si tratta della distribuzione della luminosità dell'immagine, espressa nella scala 0 - 255. Lo zero (a sinistra) rappresenta il nero puro, il 255 (a destra) il bianco puro. In mezzo stanno ovviamente le gradazioni intermedie. Se nella casella in alto compare RGB, significa che si sta guardando la luminosità complessiva dell'immagine, somma dei tre colori Red Green Blue (da cui le iniziali). Altrimenti si sta guardando la luminosità del singolo colore.
Un istogramma tutto spostato verso sinistra indica che nell'immagine prevalgono i toni scuri e quindi può essere sintomo di sottoesposizione (a meno che il soggetto non sia giustamente scura di suo). Viceversa, un istogramma tutto spostato verso destra indica che nell'immagine prevalgono i toni chiari e quindi può essere sintomo di sovraesposizione.
Il vantaggio dei livelli, rispetto a metodi di regolazione più "brutali" come Luminosità/Contrasto, è che muovendo il triangolino centrale, è possibile deformare l'istogramma, e quindi rimettere a posto (entro certi limiti) un istogramma sbilanciato verso la sovra o sottoesposizione. Il comando Luminosità, al contrario, è solo in grado di traslarlo, senza deformarlo, e quindi se ad esempio lo uso per schiarire, rischio di bruciarmi le tinte chiare, cioè di spingerle oltre il 255 (qui sotto parlo ancora delle bruciature, prossimamente aggiungerò anche qualche grafico che spieghi meglio gli effetti sull'istogramma).
Andiamo avanti. Questo è l'istogramma della seconda versione:
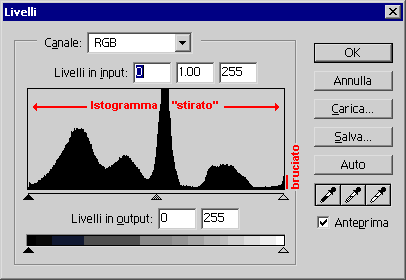
I livelli automatici lo hanno "stirato", cioè esteso a tutta la gamma 0 (neri) - 255 (bianchi). Hanno anche bruciato qualche bianco, come si vede dal fatto che a destra l'istogramma non finisce a zero. Qui la cosa passa inosservata, ma significa che si sono perse delle informazioni, perché una serie di sfumature che prima erano soltanto chiare, ora sono tutte bianco puro, quindi non solo più "sfumature", l'immagine è più grezza. Alla fine spiego come si può rimediare.
Questa invece è la versione che propongo io:

Come ho fatto? Vediamo. In pratica ho solo toccato i livelli, che è di gran lunga il metodo preferibile per sistemazioni non impegnative.
Ctrl+L (oppure Immagine, Regola, Livelli) e poi le modifiche in ciascun canale.
Nel canale RGB si modifica la luminosità nel suo complesso. Negli altri tre, si modifica la dominante rispettivamente di Rosso, Verde e Blu, e di conseguenza anche i loro colori complementari, cioè nell'ordine: Ciano, Magenta e Giallo.
RGB - modifiche a tutti i colori:
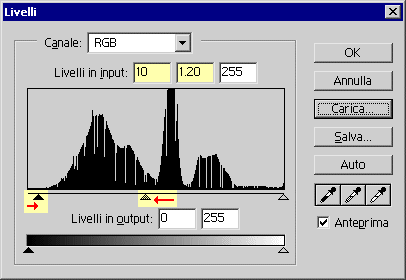
In molti casi, se c'è una (lieve) sottoesposizione, possono mancare i bianchi, cioè l'istogramma a destra si interrompe prima del 255. In questi casi si sposta il triangolino di destra fino a dove "inizia" l'istogramma. A volte questa mancanza di bianchi è dovuta proprio al soggetto, ad esempio un paesaggio naturale in una giornata di sole con il cielo molto blu, in cui di bianco non c'è quasi nulla. Spesso, comunque, lo spostare a sinistra il triangolino dei bianchi può essere utile (se non si esagera!) per dare più "lucentezza" alla foto.
Rosso:
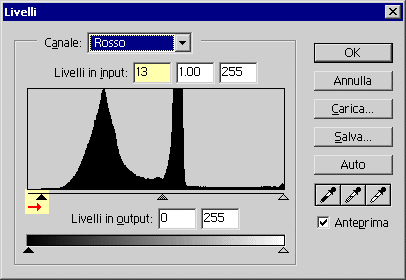
Verde:
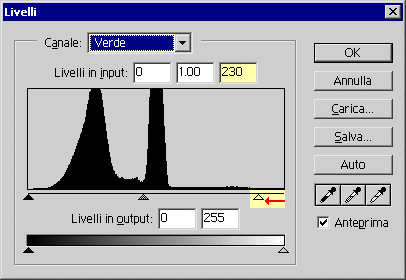
Notiamo che lo stesso effetto potrebbe ottenersi con il triangolino dei medi, e sarebbe da far così se l'istogramma del canale fosse "pieno" fino in fondo a destra. Visto che qui non lo è, meglio usare il triangolino di destra.
Blu:
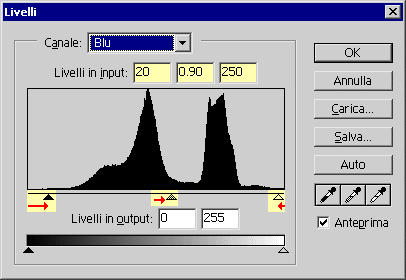
Qui si va nel soggettivo, io preferisco tinte più calde e quindi per me l'immagine aveva decisamente troppo blu (a scapito del colore complementare, cioè il giallo). Quindi:
Fine del lavoro di regolazione. Naturalmente il tempo impiegato, una volta compreso quello che si sta facendo, dipende molto dall'esperienza. All'inizio può sembrare lungo e difficile, poi la situazione cambia... fidatevi :)
E' buona cosa applicare queste regolazioni sull'immagine "grande", cioè a piena risoluzione, come uscita dallo scanner o dalla fotocamera digitale. Se poi la si vuole presentare sul web, occorre ridimensionarla, per avere il lato maggiore ad esempio di 800 o 1024 pixel (come le foto che trovate su questo sito). Si fa con Immagine, Ridimensiona, ma non basta. Dopo un ridimensionamento occorre sempre applicare la Maschera di contrasto, per ridare "incisione" alla foto. Si tratta di una specie di trucco ottico (lungo i contorni delle figure, vengono scuriti i pixel scuri e schiariti quelli chiari), ma è estremamente efficace. In media la cosa migliore è dare due passate: la prima con parametri Fattore 120, Raggio 0.3, Soglia 1, la seconda uguale ma con Raggio 0.2. Non sono parametri tassativi, ma sono quelli che sono stati applicati alla larga maggioranza delle foto che vedete su questo sito. Per accentuare l'effetto, si agisce sul Fattore. Il Raggio non dovrebbe mai essere aumentato oltre 0.3, altrimenti l'effetto diventa esagerato. La Soglia serve ad evitare di contrastare le superfici omogenee (dove si enfatizzerebbe solo il rumore). Conviene mettere 2 o 3 se le superfici omogenee occupano una parte rilevante dell'immagine (ad esempio nei ritratti in primo piano, per non enfatizzare la granulosità della pelle) o se l'immagine è già piuttosto rumorosa (ad esempio un'immagine digitale scattata con Iso alti o alcune scansioni da negativo).
I livelli finali dell'immagine ridimensionata a 800 pixel sono questi:
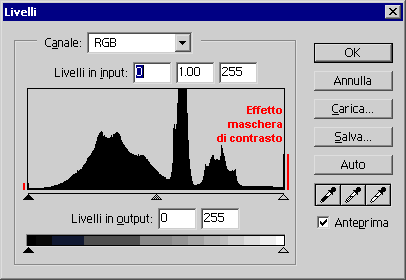
Notare che la maschera di contrasto, per sua stessa natura, genera delle bruciature dei bianchi (e in misura minore, dei neri puri).
Qualche altra cosa: attenzione a non farsi ingannare da "mancano le luci, mancano i neri". Photoshop disegna l'istogramma approssimato in funzione dello zoom e della selezione. Magari sembra che non ci siano bianchi, ma se faccio lo zoom al 100% e seleziono una parte chiara dell'immagine, vedo che i bianchi ci sono eccome. Se sposto (troppo) il triangolino di destra rischio di bruciarli.
Qual è il limite dei Livelli automatici? Il più grave, almeno in Photoshop "di default" è che esagera. Nel senso che i livelli automatici stabiliscono loro fino a che punto muovere i triangolini di sinistra e destra (di ciascun canale). Per farlo, suppongono di ignorare le "frange" estreme dell'istogramma. Per impostazione predefinita tagliano lo 0.50% della distribuzione di luminosità, che sembra poco ma è troppo. Come si fa a cambiarlo? Be' bisogna sempre ricordarsi che Photoshop si usa a due mani: una sul mouse e una sulla tastiera. Se ho aperto la finestra dei livelli (Ctrl+L) e premo Alt, il pulsante Annulla diventa Ripristina (utile!) e soprattutto Auto diventa Opzioni: lo premo e al posto di 0.50% scrivo 0.10%.
Tra le opzioni, da Photoshop 7 in poi, abbiamo anche tre varianti con cui far agire Auto. Possiamo testarle e vedere quale rende meglio sulla nostra foto.
Infine, sempre se non ci si vuole "azzardare" nel muovere a mano i triangolini, se sembra che i livelli automatici abbiano "esagerato", è possibile applicarli e, subito dopo, scegliere Filtro, Dissolvi livelli. In questo modo si può attutirne l'effetto a piacimento.
Naturalmente i più esperti potrebbero trovare più comodo usare un livello di regolazione (in Photoshop, non in Gimp, che non li ha ancora) e modificarne l'opacità, ma questa è un'altra lezione...
E gli altri due triangolini sulla scala di grigi più in basso? Be', quelli hanno un uso più raro (e anche delicato): tagliano rispettivamente i neri al di sotto del valore impostato e i bianchi al di sopra. Se sposto a sinistra quello dei bianchi, ad esempio al valore 250, significa che tutto quello che è oltre 250 viene reimpostato a 250. Questo può essere utile per rimediare a posteriori a un cielo bianco bruciato, perché prende il 255 e lo fa diventare appunto 250 (o altro valore scelto). Applicato così, però, rischia di dare un effetto innaturale. Per chi sa già che cosa è una maschera a gradiente, conviene applicarlo a una maschera a gradiente sul cielo, più trasparente allo zenit e meno all'orizzonte: Q di Maschera veloce, G di Gradiente, trascinare sul cielo dal basso verso l'alto, Q per uscire da maschera veloce, e poi Ctr+L dei livelli. Infine Filtri, Disturbo, Aggiungi disturbo, Quantità 4 per evitare che resti comunque tutto troppo "omogeneo". Se non avete capito, non preoccupatevi, magari ci ritorniamo con una spiegazione più dettagliata.
Argomenti correlati