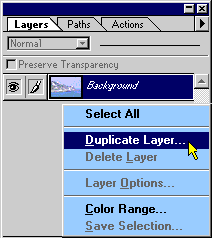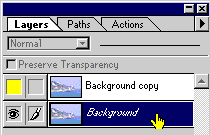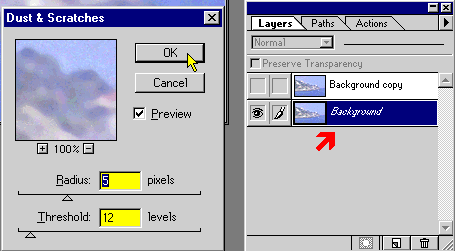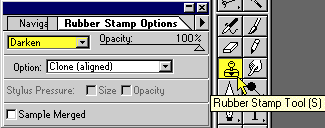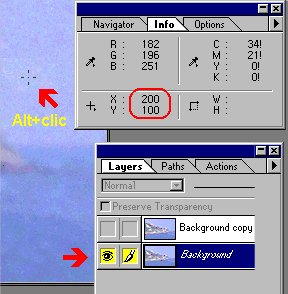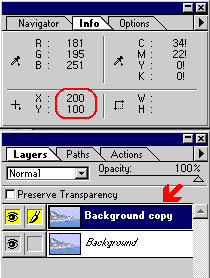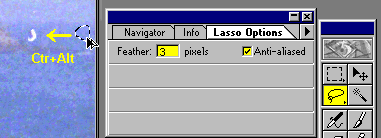|
FASE A - Preparazione della foto
|
|

1. La foto da ritoccare (particolare)
Presenta tracce di sporco o graffi, soprattutto nelle zone uniformi (cielo e mare). Dato che l'originale è un negativo, le alterazioni si presentano in bianco. Se fosse una diapositiva, apparirebbero in nero.
L'immagine sembra un po' sfocata, solo perché, per scopi didattici, abbiamo mostrato un piccolo dettaglio di una scansione ad alta risoluzione (9 megapixel). L'area inquadrata è appena il 2% dell'immagine completa.
|
|
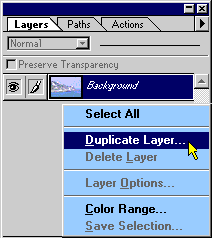
2. Creazione di un nuovo layer (livello)
Dalla finestra Layers (Livelli), fare clic con il tasto destro sull'unico layer presente e scegliere Duplicate Layer (Duplica livello): verrà creato il layer Background copy (Sfondo copia).
|
|
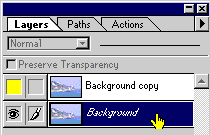
3. Selezione del layer Background (Sfondo)
Fare clic sul layer Background (Sfondo), in modo da selezionarlo. Per vedere l'effetto del filtro che si sta per applicare, fare clic sul quadrato giallo, in modo da far sparire l'"occhio".
|
|
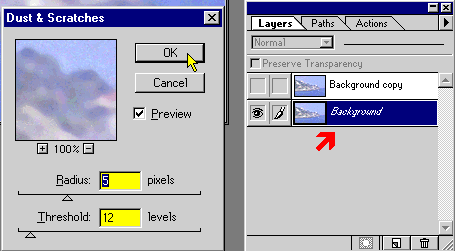
4. Applicazione del filtro al layer Background (Sfondo)
Dal menu, scegliere Filter, Noise, Dust & Scratches (Filtro, Disturbo, Polvere e grana). Utilizzare le impostazioni in figura, valide nella maggior parte dei casi: Radius (Raggio) = 5, Threshold (Soglia) = 12.
|
|
5. Aggiunta di rumore al layer Background (Sfondo)
Per migliorare il risultato finale, conviene anche aggiungere un po' di "rumore" al layer filtrato, in modo da imitare la grana della pellicola (che il filtro precedente ha rimosso). Scegliere Filter, Noise, Add Noise (Filtro, Disturbo, Aggiungi disturbo) con le opzioni Quantità=5%, Uniforme, non Monocromatico.
|
|

6. Effetto del filtro
Il filtro ha rimosso i graffi, ma (ovviamente) ha anche fatto precipitare la definizione. Attenzione, però: solo su uno dei due layer; l'altro (quello superiore) è intatto.
|
|
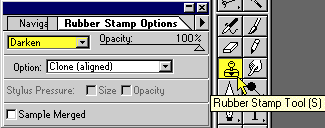
7. Selezione del Rubber Stamp (Strumento Timbro)
Dalla casella degli strumenti si seleziona il Rubber Stamp (Strumento Timbro) e dalla finestra delle Opzioni timbro si impostano le opzioni.
Attenzione: è fondamentale selezionare Darken (Scurisci) per originali da negativo e Lighten (Schiarisci) per originali da diapositiva.
|
|
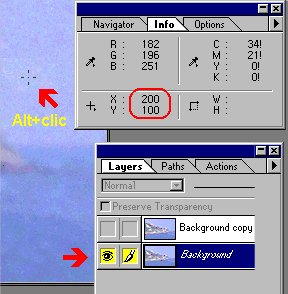
8. Selezione dell'area sorgente
Dopo aver controllato che è selezionato il layer Background (quello su cui è stato applicato il filtro), si fa clic tenendo premuto ALT in un punto qualsiasi della figura, di cui si vanno a leggere le coordinate nella finestra Info.
Conviene scegliere un punto con le cifre "tonde" (per es. 200, 100, come in figura) ed usare lo zoom al 200% per muoversi meglio con il mouse.
|
|
FASE B - Ritocco della foto
|
|
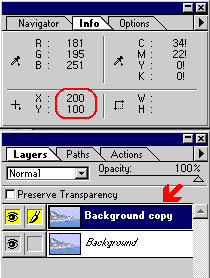
9. Selezione dell'area di destinazione
A questo punto si seleziona il layer Background copy (quello ancora integro) e si fa clic nello stesso punto (senza premere ALT): nell'esempio, il punto 200, 100.
Da questo momento, ogni clic sul disegno
copierà i pixel dal layer Background (filtrato) al layer Background copy (da pulire). L'importante è che verranno copiati solo i pixel più scuri (opzione Darken): questo causerà la... magica scomparsa di tutti i graffi bianchi.
|
|
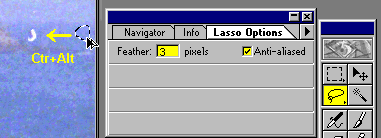
10. Rimozione di graffi più estesi
Solo nel caso di graffi troppo estesi, che non "spariscono" con il metodo precedente, si fa un copia e incolla tradizionale. Si seleziona il Lasso Tool (Lazo), con l'opzione Feather (Sfuma) di circa 3 pixel.
Poi si seleziona un'area simile a quella danneggiata, e la si trascina su quest'ultima, tenendo premuto CTRL+ALT, in modo da copiarla, nascondendo il graffio.
|
|

11. Il layer Background copy ripulito.
A lavoro completato, scegliere Layer, Flatten (Livello, Unico livello) per conservare il solo livello superiore, cioè quello ritoccato.
|
|

Il risultato finale
E' evidenziato il piccolo rettangolo usato nell'esempio.
Locomotiva E.424.034 con treno locale Imperia Oneglia-Ventimiglia, tra San Lorenzo-Cipressa e Santo Stefano-Riva Ligure, il 6 ottobre 1989.
Ingrandisci la foto
|